
First of all, a Happy New Year! If you don't use Linux at home yet, you'll learn now more about it and you will have a happier year!
Why would one use Linux on the desktop ? Isn't Linux an operating system for servers ? It was designed for multi-user, networked environments, but it's stability pushed it on the desktop too (if you are on the desktop, doesn't mean you can afford you can boot from time to time).
Okay than, it's stable, but you still like MS Windows because you don't want to type commands, and MS Windows is so easy to use! Easier and more user-friendly than Linux ? Don't think so! Sometimes I use MS Windows machines and it's quite frustrating. Illegal operations, Explorer not responding and popups from shareware applications. No thanks! Let's give Linux a try!
Get a recent Linux distribution (I recommend Red Hat Linux 7.0 or Debian 2.2) and install it (see the instalation manual included for details). You don't need to delete Windows (yet :-), just make sure you have a 1G+ partition available.
I assume at this point you have it installed Linux, created an user (during instalation) to login with (don't use the special user root, which has complete powers over all system, unless you need it) and installed the GNOME desktop environment (being by far my favourite), which I'll focus on. Remember this article expresses my personal preferences, which may not suit you.
Login at the graphical promt and let's start! If English isn't your native language, you can select yours at login time. After logging in, you see a panel and the default desktop launchers (shortcuts).
The panel hosts the main menu, applets and launchers. You can have more panels, but we'll stick to one for now. Applets are small applications embedded in the panel, such as task list (all open windows have buttons with their title and icon) and clock. You can remove/add applets easily by right-clicking them or right-clicking the panel, and selecting Panel -> Add to panel -> Applet and the applet you want. Right-click on the clock now, Remove from panel, then add Applet -> Clocks -> After Step Clock. Right click on it again, select Move and put it where you like. Feel free to experiment with the applets. It's nice to have the Multimedia -> Mixer applet for sound card volume.
There's also the Desk Guide applet, which shows a list of desktops. What's that ? Well, you can have more desktops, unlike MS WIndows, where there is only one. If you open lots of applications, it's getting hard to navigate through them. I like to use a desktop for terminals, one for editing, one for internet browsing, and so on. You can flip through them clicking in the Desk Guide applet or pressing ALT+F1, ALT+F2, etc. (note: this is the default on the Sawfish window manager. ALT is also called Meta).
Before going to the window manager, let's work a little more on the panel. I like it clean, so I remove the After Step clock, add back the simple clock. RIght click the panel, select Panel -> Properties -> All properties, and choose the Tiny size. Notice how the mixer applet changed, moving to the horizontal position to fit the panel size. You can add launchers to panel, I'll let you figure out how (no need to read the manual for that :).
The window manager manages windows (surprise!). Moving a window, the title bar and all window-related operations is its job.
Sawfish is very nice. Go to Control Center, and after experimenting with different settings, try Sawfish window manager -> Shortcuts.
(M stands for Meta, which is the ALT key). I like start Netscape by pressing Ctrl+Meta+N, instead of selecting it from the menu or
panel launcher. To do that, choose Insert, Run Shell Command, type the command (netscape) and Grab the key shortcut.
I have lots of keyboard shortcuts, and don't use desktop launchers at all (to double click one, you need to minimize all open
windows, or move to a unused desktop). Other shortcuts I use is Ctrl+Meta+M for maximizing window, Ctrl+Meta+D to delete it
(close). Windows have gravity, meaning when you open a new window, it will be posistioned in the place where it has the most
unoccupied space available.
Some quick tips:
Here is a screenshot of my desktop :
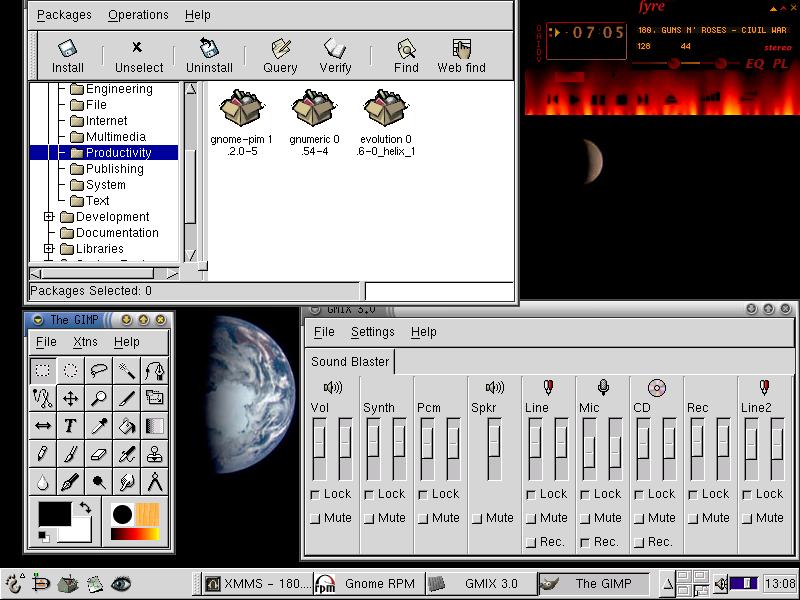
Don't like how it looks ? Change it! Use themes, both for GTK (Gimp Toolkit, such as buttons, labels...) and Sawfish. Visit themes.org to see more themes than included ones. Now how about this (older screenshot):
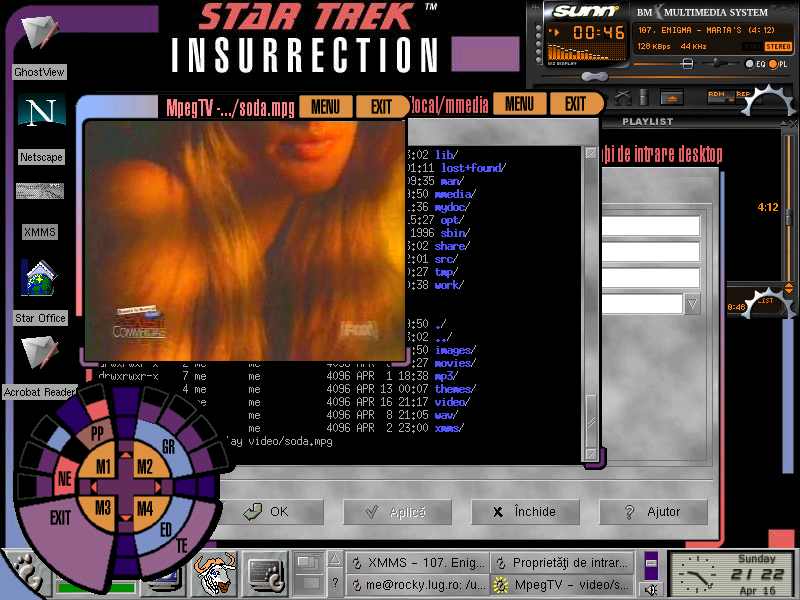
Next, you'll see how to manage your system. If this would have been about MS Windows, I would have talked about using
several shareware anti-virus programs, using Defrag, purchasing and using Norton Utilities, provide links to several sites with
shareware software, learn to install & remove them, cleaning up after them, making backups of your registry, and tips about how
to reboot faster.
Fortunalley, this is Linux, so managing your system means installing and removing applications! :-) An application comes
usually in a package (.rpm for Red Hat, .deb for Debian). Using Red Hat Linux, I'll focus on RPM.
Open GnoRPM (Main menu -> Programs -> System). If you want to install/remove packages, you'll need to enter root password.
Look around to see what you have installed now. To find out more about a package, Query it.
You can search for software at freshmeat. For example, get the Bluefish HTML editor,
which I've used to write this article. Download it, then in GnoRPM use Install.
I update my packages quite often, software evolving pretty fast, being free open-source software. If you use Red Hat Linux 7.0, visit http://www.redhat.com/support/errata/rh7-errata-bugfixes.html and update glibc libraries to version 2.2.
A quick note about accesing your CD-ROM : in GNOME, when you enter a CD, a file-manager window opens. What happens
it that it's also automatically mounted. To access a storage device in Linux (CD-ROM, floppy, hard-disk), you have to mount it
in a directory. There are no letters for it (like A:, C:, D: etc). The CD-ROM is mounted by default in /mnt/cdrom.
The easiest way to use Windows-formatted floppies is with a text terminal, with commands such as mdir a:,
mcopy file.txt a:, mformat a:.
Please read the distribution manual for more details.
That's it for this month. Please have a look at the Getting Started manual and GNOME manual (skim through them to see what they talk about, and return later when you need something).
Experiment & learn more about Linux; once you get used to it, you'll love it. Don't use root if you don't know what you do.
Keep your files organized. I've had more partitions, but always I was running out of space on one of them, so now I have one big partition (10G). I've created two directories in / : /opt and /my. As the Linux Filesystem Hierarchy Standard says, /opt is reserved for the installation of add-on application software packages; large applications, such as Open Office, can keep all their files together. But I also store there files already saved on CDs, like mp3s and documentation.
/my isn't a standard, but I've found it to be a convenient location for files I need to save when I make backup, such as my work or documentation. /home is a symlink to /my/home. If you have a web site or MySQL databases, you may want to symlink /var/www and /var/lib/mysql into /my as well. You'll also need to back up /etc and /boot too. (You could symlink these into /my as well but you probably shouldn't, since the machine won't boot if these directories get erased or anything funny happens to the symlink.)
To learn more, visit linuxdoc.org. There you'll find, among others, HOWTOs, short documents which talk about a specific thing. If you want to learn more about your computer & Linux, you can! Unlike MS Windows, Linux is an open operating system, with lots of features and documentation.
Some interesting sites to visit regularily are Linux Weekly News, Linux Today, Slashdot and Freshmeat.
Next month we'll talk about how to play mp3s cross-fading them, divx movies and more! Until then, happy Linuxing!